BÚSQUEDA
 Búsqueda rápida
Búsqueda rápidaLa barra Búsqueda rápida es útil para búsquedas rápidas y desaparecerá después de unos segundos. No dispone de los botones Siguiente, Anterior, o Resaltar todo, como la barra de búsqueda completa.
Pulsa la tecla / (carácter de barra diagonal) para abrir la barra de Búsqueda rápida. Después, escribe lo que quieras buscar.
Buscar enlaces únicamente
Si deseas buscar frases que aparecen en enlaces situados dentro de la página que estás visitando, sigue los siguientes pasos:
1. Escribe ' (carácter de comillas simple) para activar la barra Búsqueda rápida (sólo enlaces).
2. Escribe la frase que quieras buscar dentro del campo Búsqueda rápida (sólo enlaces). Se seleccionará el primer enlace en el que aparece la frase que has buscado.
3. Pulsa Ctrl+G para resaltar el siguiente enlace en el que aparezca la frase que has buscado.
Para cerrar la barra Búsqueda rápida, espera unos segundos y, a continuación, pulsa la tecla Esc, o haz clic en cualquier sitio de la ventana de Firefox que no forme parte de la barra Búsqueda rápida.
FUNCIONES ESPECIALES PARA POTENCIAR LA BÚSQUEDA
Administrador de tareas:
con Chrome también tenemos acceso a un administrador de tareas para saber exactamente qué recursos estamos consumiendo en determinadas páginas. Chrome trata a cada una de las pestañas que tengamos abiertas como si fuese un proceso, para poder eliminar una si llega a tener un problema. Con el administrador de tareas que se accede desde las Herramientas de Chrome, podemos ver todo esto. También hay un atajo de teclado, con Shift+Esc.
rag and drop de descargas:
las descargas de Chrome se ubican en una barra inferior especial que podemos cerrar en todo momento. Para poder mover los archivos de lugar, nada más tenemos que seleccionar uno de los que esté en esa barra, y moverlo hacia la carpeta que deseemos. Dato: para acceder a las descargas viejas desde Chrome, tenemos que ingresar en la barra de navegación: chrome://downloads.
Fijar una pestaña:
a través de su función de Pin, Chrome nos permite mantener una pestaña siempre en la misma posición, para no perderla accidentalmente, moverla de lugar o cerrarla. Con la funcionalidad de Pin, por ejemplo, podemos tener siempre abiertas las páginas que usamos siempre, como puede ser Gmail o Facebook. Esto se accede haciendo clic derecho sobre la pestaña, y seleccionando “Pin tab” o “fijar pestaña”.
Ocultar pestañas:
¿estamos mirando algo indebido que nos baja la productividad en el trabajo y se acerca nuestro jefe? No tenemos que desesperar: presionando F4 en Chrome, se ocultarán las pestañas. Para poder hacerlo, necesitamos tener instalada una extensión llamada Panic Button, que nos permitirá ocultar algunas pestañas o la totalidad de ellas.
Mover pestañas dentro y fuera de una ventana:
otra de las funcionalidades más prácticas que nos ofrece Chrome es la posibilidad de mover las pestañas dentro y fuera de una determinada ventana. Para poder sacarlas de una ventana, simplemente tenemos que arrastrarlas “fuera” de su zona, y se creará una ventana nueva. Para poder volverlas a sumar, repetimos el mismo proceso, pero presionando el botón Ctrl del teclado.
Pegar sólo texto:
cuando copiamos texto de una página web, no solamente estamos copiando lo que está escrito. También nos estamos llevando con nosotros el formato, que muchas veces dificulta nuestro trabajo. Por eso, una forma genial de pegar solamente el texto desde Chrome a un procesador de textos de forma rápida es a través de Ctrl+Shift+V.
REFERENCIAS BIBLIOGRAFICAS
https://hipertextual.com/archivo/2013/01/google-chrome-funciones/
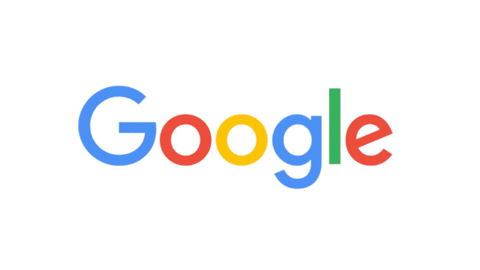


No hay comentarios.:
Publicar un comentario